こんにちは!「ひろ」(@hiroislandhiro)です。
超初心者の私がブログを始めてもうすぐ5ヶ月になります。「Google AdSense」や「Amazonアソシエイト」の承認取得など、ブログとして一定の水準に到達した証をもらいながら、なんとか継続してきました。


そこで今回は、専門的な知識の乏しい私のような超初心者の人が、WordPress(ワードプレス)を使ってブログを始めるときの参考になればと思い、初期設定の手順を整理してみました。少しでもお役に立てれば幸いです。
今回は必要最低限の初期設定に絞って、初心者の人でも分かりやすいようにお伝えしたいと思います。WordPressをインストールして準備が整ったら、さっそく記事を書きたくなってしまうと思います。しかし、その前に、記事作成の効率化やSEO対策、セキュリティの強化を行うための大切な初期設定を必ず終えておきましょう。
初期設定
初期設定の項目は、以下の5項目です。設定自体は難しくありません。この記事に書いてある通りに進めていただければ大丈夫だと思います。記事を書いた後にこれらの設定を変更するには、専門的な知識がないと変更後の対応が大変になる項目もあるようですので先に初期設定を終えておきます。
一般
表示設定
ディスカッションの設定
パーマリンク設定
ニックネーム
一般
WordPress管理画面の「設定」の「一般」をクリックしてください。
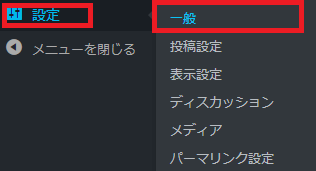
アドレス(URL)をhttpsにする

WordPressアドレス(URL)とは、インストールしたWordPressファイルが保存されているアドレスのことです。サイトアドレス(URL)とは、サイト(ブログ)を表示させるアドレスのことです。もしURLが「http」になっていたら、httpsになるように設定を変更しておきましょう。SSL化(https化)は、セキュリティ対策としてGoogleが推奨しています。セキュリティを強化するためにも必須です。
私のブログはエックスサーバーを利用しています。エックスサーバー側の常時SSL(https化)の設定は別途必要になります。サーバーによっては設定の必要がない場合もありますので忘れずに確認して対応してください。
表示設定
ダッシュボードの「設定」の「表示設定」をクリックして下さい。
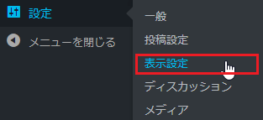
設定するのは、以下の3項目です。
1ページに表示する最大投稿数
RSS/Atom フィードで表示する最新の投稿数
RSS/Atom フィードでの各投稿の表示
1ページに表示する最大投稿数
1ページに表示する最大投稿数の設定です。これはデフォルトの10件のままでOKです。

投稿数が少なすぎると他の記事をクリックしてもらえる可能性が減ります。投稿数が多すぎるとページの読み込み速度が遅くなってしまいます。Googleの検索画面も10件表示ですのでデフォルトの10件で良いと思います。
RSS/Atomフィードで表示する最新の投稿数
RSS/Atomフィードで表示する最新の投稿数は、デフォルトの10項目のままで問題ありません。

RSS/Atom フィードでの各投稿の表示
「RSS/Atomフィードでの各投稿の表示」は、デフォルトの「全文を表示」にチェックを入れておきます。

設定が終わったら、忘れずに「変更を保存」をクリックして次に進みます。
ディスカッションの設定
次にディスカッションの設定を確認します。
ダッシュボードの「設定」の「ディスカッション」をクリックしてください。ディスカッションというのは、「記事へのコメント」の設定のことです。個人的には読者との交流が生まれますし、検索順位にも良い影響を与えるとされているので全てにチェックを入れることをお奨めします。
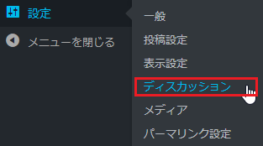
投稿のデフォルト設定
投稿のデフォルト設定は3つあります。

他のコメント設定
以下の通りに設定して下さい。この設定にすることで、いたずらやスパムコメントを少しでも減らします。また、だれがどのコメントに対して返信したのかが分かりやすいレイアウトになります。
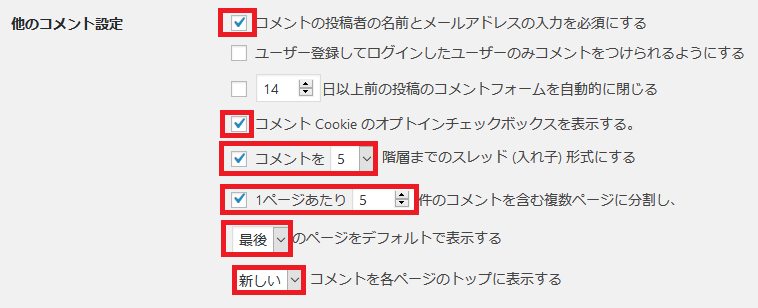
コメント表示条件
「コメントの手動承認を必須にする」にチェックを入れます。
コメントの中には批判的なものや迷惑なもの、スパム的なものがあります。承認制にしてコメントを表示するかどうかを自分でチェックする設定にしておくことをお奨めします。

アバター
アバターはコメント欄の名前の横に表示されたり、サイトのプロフィール欄に表示されたりする画像のことです。設定はデフォルトのままでOKです。WordPressのテーマによっては、プロフィール欄が表示されないものもあります。
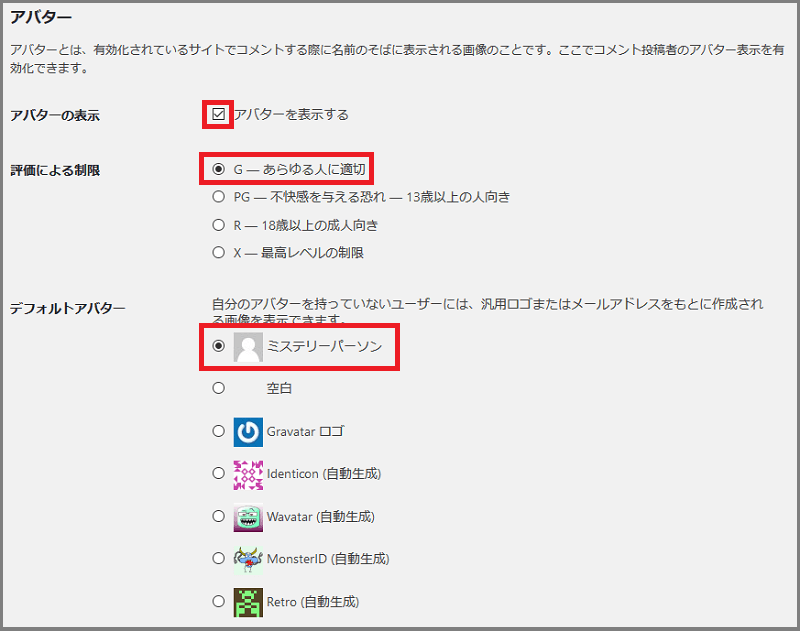
以上、設定が終わったら忘れずに「変更を保存」ボタンをクリックしておきます。
パーマリンク設定
次に、パーマリンクの設定をします。
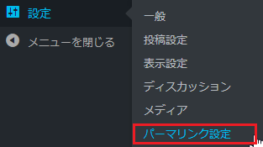
パーマリンクとは、ページ毎のドメインの後ろにあるURLのことです。
たとえばページのURLが「https://〇〇〇.com/sample-post」だった場合は、パーマリンクは「sample-post」です。パーマリンクは、「投稿名」にするのがお奨めです。なぜなら、URL構造が最もシンプルでかつ、投稿名のキーワードをURL内に含めやすいからです。
カスタム構造を選択して、「カテゴリー+投稿名」を設定することを推奨しているサイトがありますが、将来的に記事が増えてきたときにカテゴリーを変更しようとした場合、専門的な知識と大変な作業が必要になってしまいます。シンプルな「投稿名」にしておくほうが良いと思います。
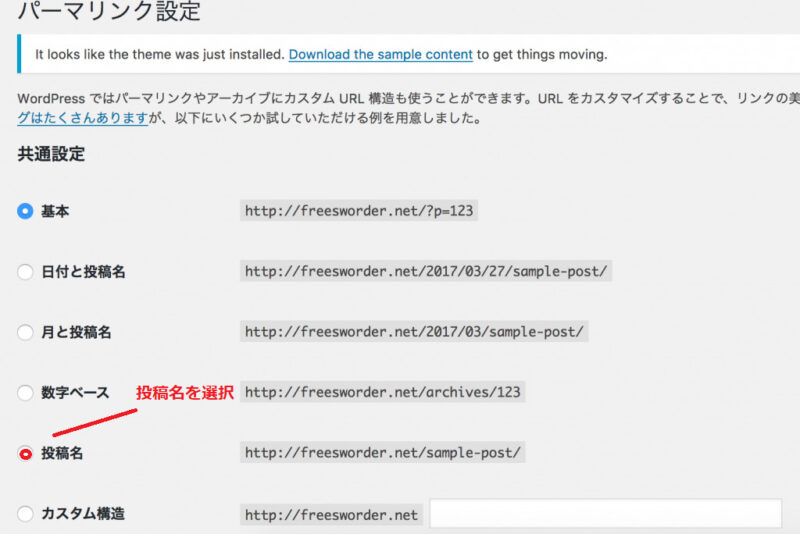
ニックネーム
ニックネームを変更しておきます。ニックネームを変更することは必須の重要事項ですので、忘れずにニックネームを設定してください。
ニックネームを設定しておかないと、コメント欄に表示される名前がWordPressのログイン時に使用する「ユーザー名」になってしまいます。あなたがコメントをした場合にユーザー名が他者に知られてしまいますし、大切なログイン情報の一つである「ユーザー名」が他人に知られてしまうと、不正アクセスにつながる恐れ場あります。
管理画面の「ユーザー」の「あなたのプロフィール」をクリックします。
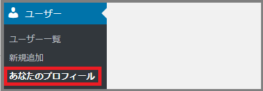
ページにある「ニックネーム(必須)」を変更して、その下にある「ブログ上の表示名」で変更したニックネームを選択します。

ニックネームを変更したら、忘れずにページ下にある「プロフィールを更新」をクリックします。
WordPressのテーマ設定
基本的な設定が終わりましたので、次はテーマの設定をおこないます。
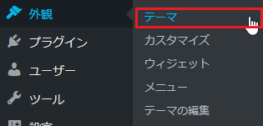
テーマとは着せ替えのようにWordPressのレイアウトやデザインなどを変えることが出来るアプリケーションのようなものです。
テーマは有償や無償のものがあったり、ページの表示速度の早さやGoogleなどの検索結果に表示させやすい対策がされたものがあったりと本当にいろいろな種類のものがあります。ネットでお奨めのテーマに関する情報を収集し、多くの記事で推奨されているテーマの中から、ご自分の好みに合ったものを導入しておけば安心です。
私は無償テーマの「Cocoon」をインストールしました。「Cocoon」については、ネットでの評価も非常に高く多くの導入事例が紹介されています。そのため導入後の設定手順やトラブル時の解決策もすぐに見つかり、初心者の私でも安心して使うことができると考えこのテーマを選択しました。
ご自分でわかりやすい導入手順を検索してインストールしてください。
WordPressで初期に入れたいプラグイン
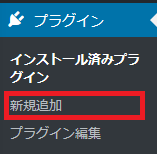
プラグインというのは、拡張機能のことです。お問い合わせフォームを追加出来たり、スパムコメントを削除してくれたり、デフォルトにはない機能を追加することが出来ます。
ただ、プラグインによってはページの表示速度が遅くなったり、エラーでページが表示されなくなったりすることがあります。そのため、プラグインは必要なものだけをインストールすることが重要です。
ネットに多くの導入事例が紹介されています。ご自分で検索して気に入ったものをインストールしてください。
参考までに私がいろいろ調べて必須だと考え、インストールしているプラグインは以下の10個です。
AdSense Invalid Click Protector
Akismet Anti-Spam
UpdraftPlus
Broken Link Checker
Classic Editor
Compress JPEG & PNG images
Contact Form 7
Edit Author Slug
Google XML Sitemaps
Rinker
さあ!WordPressを使ってブログを始めましょう。
これでWordPressの設定はできました。あとは頑張って有益な記事を書いていけば、アクセス数もファンも増えて魅力あるブログになっていくと思います。
以上、お読みいただきありがとうございました。



